If you need help for anything regarding this tutorial, please join the RiiConnect24 Discord server (recommended) or e-mail us at [email protected].
Follow the prompts to install IOS263, cIOSX Rev20b, and USB Loader GX. Chutdown your Wii, insert your drive, and turn the Wii back on. Select USB Loader GX. Insert a game to burn it onto your USB drive. For more help, including how to format your SD card for installation files, read on! There are WADs that can open the USB Loader GX if you download it from the Wii menu. It's called wad for intervention. The official WAD transmitter is available here, and the version for vWii (Wii U) is here. GameCube or custom Wii games may or may not have a custom banner used by usb loader GX.
Then I followed the steps in the guide to make a backup of my Wii’s NAND, extracted it, and put it on a separate partition of my USB hard drive. Next I created the ISO forwarders for my Virtual Console and WiiWare games, and added them to the loader. The snags I ran into were. There are WADs that can open up USB Loader GX if you load it from the Wii Menu. This is called a forwarder WAD. An official forwarder WAD can be found here, and a version for the vWii (Wii U) can be found here. GameCube or “custom” Wii games may or may not have a custom banner that USB Loader.
This is a quick start guide on how to use USB Loader GX, a popular USB loader for the Wii that’s used to play games from a USB drive.
What you need
Descargar Usb Loader Gx Wad Para Wii 4.3u
- A Wii
- A USB drive
Make sure you have installed cIOS before following this!
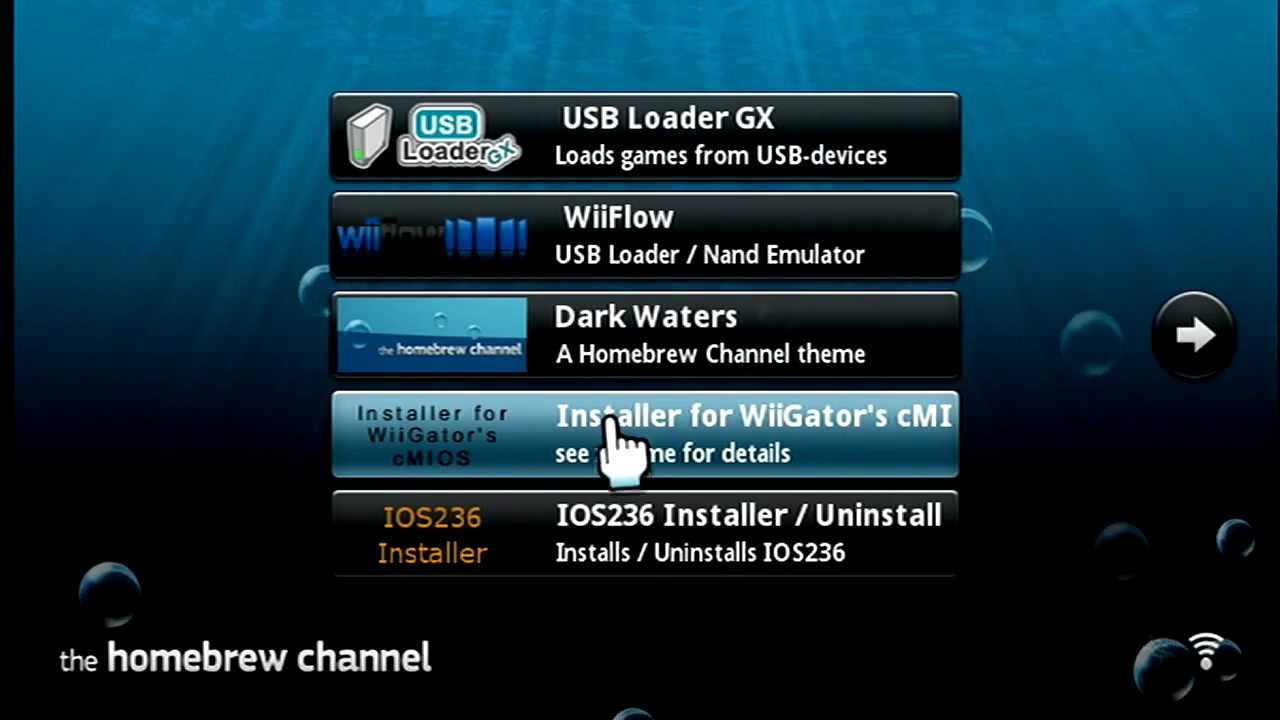
We recommend you copy games over with Wii Backup Manager if you use Windows, or Witgui if you use macOS.
To play multiple games, we recommend a USB-powered external hard drive for your Wii. We will refer to it as a “USB drive” in this guide. Most of the ones you can find on the market should work fine if they have USB 2 backwards compatibility. Drives with 1 TB or more in capacity will work. A flash drive will also work, but due to the size of a flash drive, it won’t be able to store as many games.
Make sure your USB drive is formatted as FAT32 or NTFS. Do not format it as other types such as extFS or WBFS, the latter is an old format of storing Wii games.
Instructions
Downloading
- Extract USB Loader GX and put it in the
appsfolder on your USB drive or SD card. - Insert your USB drive, and SD card if you’re using one, into your Wii and launch USB Loader GX from the Homebrew Channel.
Usb Loader Wad Wii 4.3u
Getting Started
There is no “guide” to use the USB Loader GX app. This is intended to help you learn how to use it, by giving you a quick start. You should be able to figure out all the great features of USB Loader GX by using it.
- If USB Loader GX says “Waiting for HDD…” with a 20 seconds countdown, it’s likely that it can’t find the USB drive. Try to exit out of the app, and then relaunch it after you put the USB drive in the other port of the Wii.
- You can press the 1 Button on your Wii Remote to open up a dialog to download game covers and artwork from GameTDB. It might take a while to download the game covers and artwork, depending on how many games you have.
- There are WADs that can open up USB Loader GX if you load it from the Wii Menu. This is called a forwarder WAD. An official forwarder WAD can be found here, and a version for the vWii (Wii U) can be found here.
- GameCube or “custom” Wii games may or may not have a custom banner that USB Loader GX uses. To enable this, find or write
CustomBannersURL = http://banner.rc24.xyz/in config/GXGlobal.cfg on your USB drive. Then you can use the “Custom Banner” download by pressing the 1 Button on your Wii Remote.
User Interface
There are multiple buttons in the USB Loader GX interface.
Main Menu
These are the functions the buttons found on the top of the main menu do, from left to right:
Usb Loader Gx Channel Download
- Star - Shows games that you have marked as “favorites”.
- Search - Lets you search for games by name.
- Sort - Cycles through sorting methods for games.
- Platform - Choose to sort games by platform.
- Category - Sorts games by category.
- List - Shows games in a list view.
- Multi-Cover View - Shows games in a multi-cover view.
- Cover Carousel View - Shows games in a carousel view.
- Wii Menu View - Shows games in a Wii Menu view.
- Parental Control - Locks USB Loader GX.
- Disc - Loads a game via disc.
Pressing any game will allow you to play the game by pressing “Start”.
There are also other buttons:
- Icon - “Install” a game, i.e. loading it from disc and dumping it.
- Gears - Settings for USB Loader GX.
- SD card - Remount the SD card.
- Homebrew - Load homebrew apps.
- Wii - Open up the HOME Menu, which can also be accessed by pressing the HOME Button on the Wii Remote.
- Power Button - Turn off your Wii.
On the middle of the bottom of the screen, you can see how much space is free on your USB drive and how many games you have.
Options once complete
Configurable Usb Loader Wii Wad
Continue to site navigation
We have many other tutorials that you might like.
If you followed my previous post on attaching a USB hard drive to your Wii, you now should have the convenience of loading games directly from your hard drive without ever having to worry about swapping discs. Yet having to load the Homebrew channel, then going through to your USB loader can feel cumbersome sometimes. Getting channels to go directly to the games, or the USB Loader is easier than you would think.
You obviously need to have the Homebrew Channel plus a USB loader installed before you can do any of this. If you don’t, follow these steps then come back here once you’re done. Please note that the steps here can and might damage your Wii! I very highly recommend you install BootMii into boot2 and back up your NAND before attempting any of the following steps. Should anything go wrong, you have a backup you can fall back on, otherwise you are continuing at your own risk!
Prerequisite Steps
- Download and install WAD Manager.
- Create a “/wad” folder on your SD card (must be on the root of the card!) Any channels that you want to install must be placed here or else the WAD Manager will be unable to find them.
There’s two options from here on out, and you’re welcome to do both. You can just install a usb forwarder channel that will allow you to access your USB Loader from the main menu, or install channels for individual games so that they show up on the main menu.
Installing USB Loader Forwarder Channel
There’s quite a few USB forwarder channels out there, but they all do pretty much the same thing. A USB forwarder channel looks in specific directories for an installed USB loader and tries to run it. The advantage of this is that it makes it simple to upgrade your USB loader without ever having to mess with the forwarder channel, since you can just swap the boot.dol to a newer version.
To make things easier, you can download the one I use: Universal Forwarder Channel by Narolez. This forwarder looks in the following locations for a USB Loader boot.dol:
- sd:/apps/usbloader_cfg/boot.dol
- sd:/apps/usbloader/boot.dol
- usb:/apps/usbloader_cfg/boot.dol
- usb:/apps/usbloader/boot.dol
Forwarder Installation
- Copy the .wad file to “sd:/wad”.
- Load up WAD Manager in homebrew, find your wad, and choose to install.
You should now have the channel correctly installed, and should be able to access your USB loader directly from the main menu! If at any time you need to uninstall the channel from your Wii, you can follow the installation steps above, choose the same wad file, then choose to uninstall and the channel will be removed from your system.
Installing Channels for Individual Games
Installing games already on your USB hard drive is pretty simple, just be sure you already have the games loaded onto you hard drive via USB Loader. You also need to download CRAP in order to assist with the channel creation.
Channel Installation Steps

- Plug in your usb hard drive to your computer.
- Launch CRAP.
- Select the drive letter of your USB hard drive, i.e. J:.
- Choose the game which you wish to create a channel for.
- Select a loader. Most of the time you should be fine with using USB Loader 1.6, but you may need to use a different loader depending on what options you want to apply to the channel.
- Click on “create channel”
- Your wad will be saved in the WAD directory of your CRAP folder, so you will need to copy/move this wad to your USB hard drive.
- Plug your USB hard drive back into your Wii, load up WAD manager via homebrew, find the wad you just created and install it.
- If at any time you need to uninstall this channel, simply load up the WAD manager, find your wad, and select “uninstall” instead of install.
You should now have a channel listed on your main menu for your game, and you can repeat the above steps for any additional games you wish to install.
There may be an occasional issue with a couple of games depending on what version of cIOS38 your are currently running. cIOS38 rev. 14 unfortunately breaks dual-layed disc compatibility, so games such as Smash Bros. Brawl or Metroid Prime Trilogy will not work in USB Loader. Wii Sports Resort will not work via the channel method if you >13 installed, so you may want to pick and choose what cIOS38 you are running based on what games you want to install as channels.
