- Learn how to download & Install BlueStacks for Mac BlueStacks – Best Android emulator for Mac. Android allows you to download and play countless games or apps via Google Play Store. It is one of the biggest app market where you can nonstop download any games or apps with ease.
- Nov 24, 2020 Download BlueStacks for MacOS today and play the most popular and exciting games on your Mac. Experience gaming at its finest with BlueStacks. Experience gaming at its finest with BlueStacks. The App Center on BlueStacks lets you explore the top rated games and apps from several different genres.
Download BlueStacks on your PC/Mac with the help of the available download link. After this, you have to install by clicking its.exe file. Now, open the BlueStacks. In the next step, you have to sign-in to the Google account with the aim to access apps available in the Google Play Store. Install Bluestacks on Mac First you must download the.dmg file that I described above and execute it (the process takes around 1 minute). A window will open with several icons, We must to double click on the BlueStacks icon and the installation will starts. Here we are providing steps to download and install Bluestacks for MAC. First, visit the official website of Bluestacks. Find the Bluestacks Apk file and click on download button. Now click on download page button and wait for few minutes. Now select Download for MAC option and select the download button.
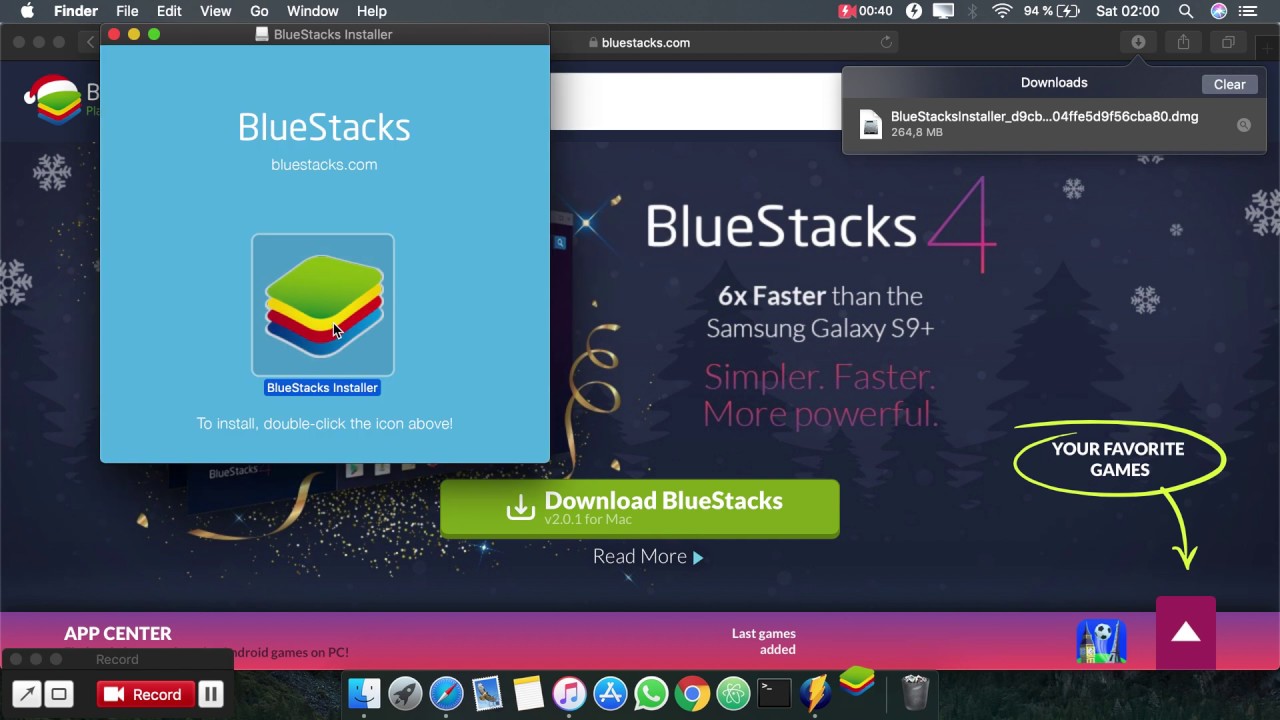
The most awesome thing about Android is, you can run it on almost any device. Running Android on a computer is one of the coolest thing you can ever do. Once you’ve managed to install Android on your desktop PC or Laptop running Windows or Mac OS X, you can play all of your favourite games, enjoy your favourite applications on a bigger screen. There are various tools and methods to take your Android experience to a desktop PC or Laptop. You will come across a number of virtual operating systems, emulators which will allow you to play your favourite Android games on a computer, but you always need the best and smooth tool that doesn’t make you go through any hiccups here and there. One such emulator is BlueStacks, which is probably the most stable and best Android emulator available around.
BlueStacks app player allows you to use a virtual Android device inside your computer. BlueStacks works the same just as an Android device would work. You can setup BlueStacks app player the same way you setup your Android device, once you’ve installed and set it up, you can install games and applications either from BlueStacks’s own store or using the Google Play Store. BlueStacks offers application installation through APK files as well. You can also moves files between your Windows, Mac OS X and BlueStacks. Using BlueStacks, you can also install your favourite communication applications like WhatsApp, Viber, Line and many others on a desktop PC.
BlueStacks installation and how to run apps for PC via BlueStacks isn’t a complex method. If you’re looking for the steps, we’ve them written down right here for all of you. Succeeding tutorial illustrates how you can install and runAndroid Apps for PC via BlueStackson a Windows XP, Windows 7, Windows 8, Windows 8.1, Windows 10 Desktop PC / Laptop and also a Mac OS X Macbook Pro, Macbook Air or iMac. Scroll down and go through the steps in order to get this done.
How To Install Bluestacks On Mac Os X
How to install and run Apps for PC via BlueStacks [Windows and Mac]
- First off, make sure that you’re connected to the internet.
- Now download and install BlueStacks App Player according to your machine. Windows | Mac OS X – You can also download Offline BlueStacks Installer if you want to avoid internet connectivity.
- Once downloaded, run the setup and follow on-screen instructions to finish the installation. Setup app store access, installation location carefully.
- Once the installation has finished, allow BlueStacks to download game data.
- This will lead BlueStacks to the homescreen, once the homescreen appears it will show you applications and other buttons at the bottom. In the very first row you will find the Search button. Next to the search button are the pre-installed BlueStacks applications. You will find all the applications in the All Apps button.
- Now click on the All Apps button in the first row.
- In All Apps, click on BlueStacks Settings.
- Now in BlueStacks Settings, click on Manage Accounts > Google.
- Now if you’ve an existing account, choose existing account option and setup your Google account. If you do not have an existing account, then select the create new account option and set it up using the 0n-screen instructions.
- Once you’re done setting up your Google Play account, get back to the main menu in BlueStacks and then click on any application from suggestions to access play store. You can also search for any application using the search button and the locate it inside the Play Store using the Google Play Store button.
- Now you’ve to setup and enable Account Sync in order to be able to open Google Play Store. Once you’re done with this step, you will be able to get into the Play Store.
- Install your desired apps and games in BlueStacks now. Your installed apps and games will appear under All Apps tab. You can play the game using the on-screen instructions.
- That’s all.
How to install apps for PC via BlueStacks using APK files
- If you wish to install Android applications and games without logging into the Play Store in your BlueStacks, then using the APK files is probably the best choice. Here’s a little guide on how to install apps for PC in BlueStacks using APK files.
- Make sure that you’ve already installed BlueStacks app player using the steps give above.
- Now download the APK file of your desired Android game or application. You can find all the APK files on APKBeast.
- Double click the downloaded APK file. BlueStacks will begin to install the APK file now.
- Once installed, this application will appear in All Apps section.
- Follow on-screen instructions to use this application or play this game now. That’s all.
Also Check: How To Run Apps For PC On Windows, Mac Using Andy OS
If you’ve come across the App Sync Error while setting up App Sync, you can follow the last part of this guide to solve this issue.
Emulate all Android applications on your Mac
Older versions of BlueStacks App Player
It's not uncommon for the latest version of an app to cause problems when installed on older smartphones. Sometimes newer versions of apps may not work with your device due to system incompatibilities. Until the app developer has fixed the problem, try using an older version of the app. If you need a rollback of BlueStacks App Player, check out the app's version history on Uptodown. It includes all the file versions available to download off Uptodown for that app. Download rollbacks of BlueStacks App Player for Mac. Any version of BlueStacks App Player distributed on Uptodown is completely virus-free and free to download at no cost.How To Install Bluestacks For Mac Windows 10
How To Install Bluestacks For Mac Windows 7
Bluestacks 3 For Mac
