- How To Reduce Size Of Iphoto Library Stored
- How To Reduce Size Of Iphoto Library Without
- Read Apple Iphoto Library Files
I ran into a problem where one of my 256GB MacBook pro ran out disk space. It turned out the problem was caused by a run away Mac OS/X photo library. I had two photo libraries on the Mac totaling about 200GB (sizes shown in Finder, may not be actual sizes)!
First problem I found was the conversion of iPhoto library to Photos library left behind a 73GB file in /Macintosh HD/user/me/Pictures/. The solution was simple – delete the old photo library. I did not recover a full 73GB after I deleted the file, I got back 10-20GB according to Mac system storage page.
Before enabling this feature, I could reduce the size by importing with iPhoto and then telling iPhoto to delete after the import. I would also use the Image Capture app to mass delete older photos I had already imported. How to reduce iPhoto Library size to the absolute minimum. If you are using Dropbox then you might want to take a look at your /Dropbox/Camera Uploads/ folder, since it might contain many images that may or may not be in your iPhoto folder. A window opens asking “Which iPhoto library do you want iPhoto to use” You can choose a library from the box or click Other Library and locate a library in another location. Once you have located the correct library, click Choose. IPhoto will launch the library you selected. If you’d like to switch to a different library, you must.
PowerPhotos includes a license for iPhoto Library Manager, which has similar features. Both apps can identify duplicates within a library to reduce a library’s size if you have many images that.
The second problem was new photo library /Macintosh HD/user/me/Pictures/Photos Library.photolibrary had a size of over 120GB. It was way too big for the 30k+ photos I had on the Mac. I did a bunch of clean up hoping that they would shrink the photo library. But to my dismay, the photo library only reduced by about 10%. The steps I took to do the cleanups are:
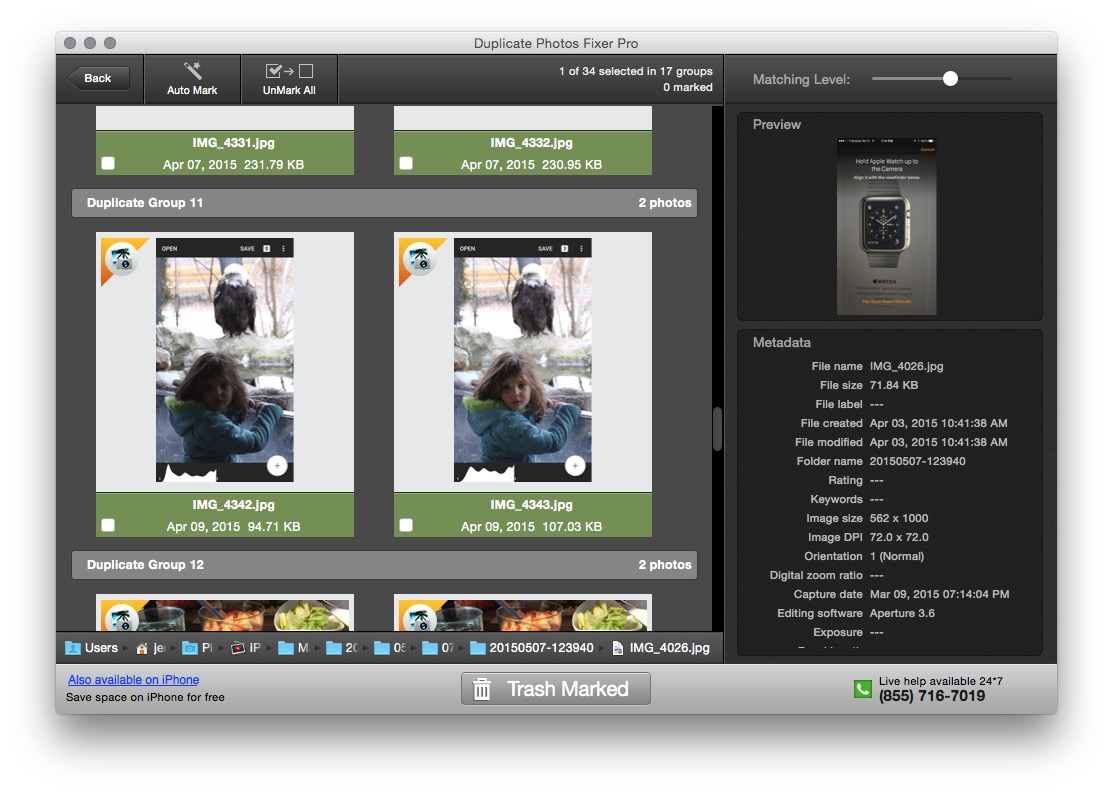
- Export photos that I did not need on the Mac to an external drive. It took only seconds to export thousands of photos. The steps are:
- Connect a USB hard disk to a Mac
- Open Photos
- Select File | Export | Export Unmodified Original for 10 Photos…
- Select a location in the USB hard disk
- Delete photos that I had exported
- Delete photos in Recently Deleted folder in Photos
- Run repair on photo library to make sure photo library is problem free. This takes a couple of minutes on a fast MacBook. The steps are:
- Hold down <Command> + <Option> when opening Photos
- Select Repair
I spent hours searching the Internet and Apple forum hoping someone had encountered the same problem before me and found a solution. No luck! I also posted a question on Apple forum but did not get any response. May be I was the only one that had come across this problem.
I noticed on other Macs that photo libraries grew and shrink when I added or deleted photos, but not the photo library on this MacBook Pro. Older version of Apple photo apps iPhoto or Aperture had functions to compact a photo library, however I cannot find the same feature in the new Photos app.
I was pissed! I decided to find a solution myself. Here is what I did:
- Export all photos in photo library to a USB hard disk (same as above)
- Delete photo library /Macintosh HD/user/me/Pictures/Photos Library.photolibrary on my Mac (I did this in Finder)
- Create a new photo library. The steps are:
- Hold down <Option> when opening Photos
- Select Create New…
- Import photos I just exported. The steps are:
- Open Photos
- Select File | Import…
- Open Photos
After all the agony, my photo library is less than 17GB.
Hope this helps!
Poon
11/25/2016
You can also read this guide in Français.
The quality of iPhone camera is not in doubt as they come out very clear and crisp. However, one problem is that they can be large, which ends up taking a lot of storage space on your device. The iPhone photo size will likely vary depending on the type of camera used to take the photo. However, one thing to note is that they can be anywhere from 1.3 MB to as high as 4 MB in size and even more if the HDR feature of iPhone is used. Whatever the case, this takes a large chunk of your storage space which is not very good for your device.
How to Make iPhone Photos Smaller
- Method 1: How to Compress All iPhone Photos without Loss of Quality
- Method 2: How to Reduce Photo Size on iPhone via Mail
- Method 3: How to Resize Photos via Chat Apps
- Method 4: How to Automatically Crop iPhone Photos
- Method 5: How to Manually Crop an iPhone Photo
- Method 6: How to Compress the Whole Photo Library
There are many ways to resize your iPhone photos to make them smaller in order to reduce the space it takes, let us see some of them.
Method 1: Compress All iPhone Photos without Loss of Quality
How To Reduce Size Of Iphoto Library Stored
There are some apps that allow you resize your photos on iPhone, which is the simplest and fastest way to make photos smaller. You can free download it and use it to make your photos less mb. Among them, iMyFone Umate Pro - professional iPhone photo compressor – is much recommended. It does all the jobs in just one tap.
Key Features:
- Compress iPhone Photos: It makes your photos less mb on iPhone without damaging the viewing quality, saving up to 75% space. For example, if original photo is 4.07MB, it wll be 1.05MB after compressing.
- Auto Backup: Before compression or deletion, it will automatically back up all your original photos to PC, to secure your photos.
- Permanently Erase Personal Photos: It allows you fully erasing your sensitive (existing & previously deleted) photos & video, no chance of recovery.
- Supported Data: It erases not only photos, but also messages, contacts, call logs, browsing data, etc.
How to Compress iPhone Photos with Umate Pro
The beauty of the Umate Pro is that the process of compressing photos is just very easy and can be achieved in a matter of minutes. The following are the step by step guide to make iPhone photos smaller.

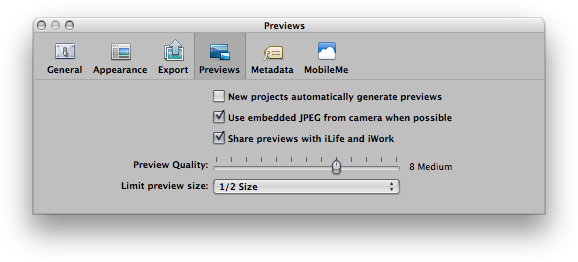
Step 1: Connect your iPhone to Computer. Click Photos from the home interface.
Step 2: Click on Backup & Compress: This will ensure that all your original photos is backed up on the PC for safety.
It will start transfer original photos to PC and compressing iPhone photos. At the end about 75% of photos storage is freed. Here are the size of those photos used, before and after compressing them:
- Photo 1 was 5.76MB, now is 1.44MB
- Photo 2 was 3.56MB, now is 0.89MB
The iMyFone iPhone photo manager is the best way to manage as well as organize your photos in such a way that it saves a whole lot of space on your device which in turn improve its efficiency. iMyFone is trusted by thousands of users (every year) and reported by well-known medias, such as macworld.co.uk, Makeuseof.com, Cultofmac.com etc.
Note
If you want to clear up or delete music on your iPhone, please try this iPhone music transfer, which can freely transfer iPhone music between iPhone and iTunes/PC, as well as delete and export iPhone music.
Method 2: Reduce Photo Size on iPhone via Mail
This is one way you can make your photos smaller especially if you are sending them through mail. It is important to note that whenever you attach photo to an email on your iPhone, it always ask you if you would like to resize the photo before sending them.
- Open Photos app on your iPhone. Go to Photos tab at the bottom.
- Tap Select at the top right corner. Select the photos you want to compress.
- Tap the Send icon at the bottom left corner.
- Choose Mail icon. Then type your email address.
- Tap Share and it will ask you to choose the compressed sizes, including large, medium, small and the actual size.
- After that, login your email on your iPhone. Download the pictures from email to your camera roll. You may want to delete the original photos from iPhone.
Disadvantages of Using Mail:
- It's limited to send up to 9 photos at a time.
- You need to send the photos, download compressed ones and also delete the original photos.
- It takes much time especially when you have a huge photo library.
Method 3: Resize Photos via Chat Apps
You can make your iPhone photos smaller by using chat apps like WeChat, Messenger and WhatsApp. This is because these apps naturally compress photos shared through them. What you need to do is to send these photos to yourself through the app and download the smaller photos it produces.
For example, resize photos via WhatsApp:
Before you try, you need to go to Settings > Privacy > Photos and turn on WhatsApp.
- Open WhatsApp on your iPhone.
- Go to Chats tab at the bottom. Tap edit icon at the top right corner.
- Find yourself account there. Send some photos to yourself.
- Then tap one photo and it will open in full-mode. Tap the Share button at the bottom left corner.
- Tap Save and the photo will be downloaded to your camera roll. You can find the photos in the WhatsApp album.
Disadvantages:
- You are limited to send at large 9 photos at a time.
- You need to download the compressed photos one by one.
- Of course, you need to delete original photos by yourself.
- The photos will be downloaded into WhatsApp album but not in your camera roll.
Method 4: How to Automatically Crop iPhone Photos
- Open your iPhone, open Photos app.
- Browse and select the photo you want to crop.
- Tap Edit icon.
- Tap the crop icon which looks like a square with two arrows around it at the bottom.
- Just above the Done icon, you can see superposed squares, tap on it.
- Choose the size you prefer and tap Done. It will save to your camera roll.
Keep in mind that the crop will also save the original version of the picture. You can change the crop back again to normal. So cropping a photo does make the picture smaller.
Method 5: How to Manually Crop an iPhone Photo
Or you can manually press and drag the crop border to share what you want or reduce them into whatever size.
- Open Photos app on iPhone.
- Select the photo you want to crop.
- Click Edit icon at the top right corner.
- Tap the crop icon which looks like a square with two squares.
- You can now manually crop the photo by pressing and dragging the corners and edges of the photo.
- Tap Done.
Method 6: How to Compress the Whole Photo Library
Compressing photo library is different from compressing photos. Compressing photos will reduce the photo space while compressing photo library does reduce the photo size of the original version.
How To Reduce Size Of Iphoto Library Without
Please connect your iPhone to Wi-Fi first.
- On your iPhone, open Settings app.
- Go to [your name] > iCloud > Photos on iOS 10.3 or later, or iCloud > Photos on iOS 10.2 or earlier.
- Turn on iCloud Photo Library and select Optimise iPhone Storage.
Read Apple Iphoto Library Files
That's all there is to it. All your photos will be uploaded to your iCloud and space-saving version are kept on your device, which will reduce the occupied space by the whole photo library.
